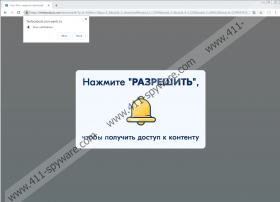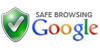Thefaceduck.com Removal Guide
Advertisements presented via Thefaceduck.com cannot be trusted, and the notifications feature that this adware presents is all about ads, which is why no one should enable it. Unfortunately, people might be tricked into enabling it when trying to access games, watch movies for free, or do something similar to that. Without a doubt, enabling notifications is easier than removing them. On top of that, by the time someone figures out that they need to delete Thefaceduck.com notifications or how to do it, they might already have interacted with ads. How dangerous could that be? Well, very dangerous, as it turns out. Hopefully, you have not been tricked yet, but if you have, we have a few tips for you. We also can show you how to disable unwanted notifications from Firefox, Edge, and Chrome browsers. Continue reading, and do not forget to add questions to the comments section if you have any.
It is hard to say how exactly you might have been introduced to Thefaceduck.com first. Perhaps you were redirected to an advertisement page served by this adware server when visiting unreliable websites or clicking on misleading ads. Perhaps ads by this adware server were shown to you by adware. If that is the case, you want to inspect your operating system immediately. Install a malware scanner that you know is trustworthy (we recommend clicking the Download link below) and use it to inspect your system thoroughly. If you find threats, delete them as soon as possible. If you see ads served by Pushark.info, Liansatrickth.info, Lbenjamiemai.info, Onlybestpushnews.com, or any adware server, we suggest doing the same. Of course, advertisements can torment you even if no malicious program has been installed. It is enough to enable the wrong notifications for annoying ads to start bombarding you.
According to our research, Thefaceduck.com advertisements might show up whenever you browse the web. They might open as small pop-up windows containing bewildering images, scandalous headlines, and attractive buttons or links. What happens if you interact with these ads? First of all, it is possible that web cookies and other data-tracking tools could be placed to collect and store data. We cannot say what kind of data that could be, but we know very well that some cookies can be intrusive. Also, some threats are able to take cookies over, and so you want to limit them as much as possible. We suggest only allowing cookies that belong to trustworthy services/websites and that collect data in valid ways. Do not allow cookies that can record and store personal data without thinking about it first. Second, Thefaceduck.com ads can be misleading and belong to unreliable or even malicious parties. Such ads could be used to disseminate scams and malware and lead to the infringement of your virtual security.
Do not feel intimidated by the instructions you see below. You do not need to perform every step, unless you have all three of these browsers installed and, somehow, you have been tricked into enabling the Thefaceduck.com notifications on all of them. What if you enabled them on a browser that is not included in our guide? You can always contact us via the comments section, and we will assist you. To remove Thefaceduck.com notifications, you have to find a certain entry of the adware server in the Notifications menu within your browser and then remove it. Follow the guides to learn how to do it. Also, clear browsing data to clear cache and delete cookies to ensure that no data is collected and stored by the adware server or the associated advertisers anymore. Finally, finish the process by implementing a trusted anti-malware tool that will examine your system for leftovers (if they exist, it will delete them) and reinforce its protection to keep you safe in the future.
How to delete Thefaceduck.com notifications
Mozilla Firefox
- Launch the browser and tap ALT+T keys.
- Open the Options menu and click Privacy & Security.
- Navigate to History and click Clear History.
- Select a time range and boxes that seem appropriate.
- Click OK and then go back to Privacy & Security.
- Navigate to Permissions and click Settings next to Notifications.
- Select the URL of the ad server and click Remove Website.
Microsoft Edge
- Launch the browser and tap ALT+F keys.
- Open the History menu and click Clear browsing data.
- Select a time range and boxes that seem appropriate.
- Click Clear now and then move to the menu on the left.
- Click Site permissions and then Notifications.
- Find the URL of the ad server.
- Click the three dots next to it and click Remove.
Google Chrome
- Launch the browser and tap ALT+F keys.
- Open the More tools menu and click Clear browsing data.
- Select a time range and boxes that seem appropriate.
- Click Clear data and then tap ALT+F keys again.
- Click Settings and navigate to Privacy and security.
- Click Site Settings and then Notifications.
- Find the URL of the ad server.
- Click the three dots next to it and click Remove.
Thefaceduck.com Screenshots: